While the FedEx VRP system will soon be decommissioned you can still use GroundCloud with FedEx Home Delivery routes. The procedure is summarized as follows:
- Request the route’s “Garmin File” from the VRP at the terminal
- Transfer each route’s file to a flash drive (or to a ScanDisk flash drive– see below)
- Use a laptop (or iPad with the HooToo flash drive) to upload the files directly to GroundCloud
The Steps Explained – Step 1
The VRP system is not connected to the FedEx FCC website in any way, so HD manifests cannot be downloaded from the web. Instead, HD manifests must be acquired at the terminal. The VRP system has the ability to program a fixed route into a Garmin GPS device. The VRP does this by way of a “GPX” file, or sometimes called the “Garmin File”. The filename will be of the format <work area number>.gpx so if you had an HD route number 456 the corresponding Garmin filename would be “456.gpx”. If the VRP operator has any difficulties with the procedure please contact GroundCloud for some specific help we can provide.
Step 2
The FedEx VRP operator would access the Garmin file the same way if they were to program a Garmin, but instead of copying the file to the Garmin, they would copy the file(s) to a USB flash drive. Each route would have it’s own file. Grab the flash drive with today’s manifests on them and move on to step 3.
You can avoid the need for a laptop by using this inexpensive HooToo flash drive (click for Amazon link):
One end of this flash drive is a standard USB connector and the other end is an Apple Lightning connector that connects to your iPad or even iPhone. With this drive, have the VRP operator connect the HooToo flash drive to the VRP system and copy the GPX file for each route.

Step 3
For the ScanDisk flash drive, connect it to your iPad/iPhone and use the free iPlugmate app to access the files on the device. Copy the GPX files to “Files” area of your iPad / iPhone. Then visit groundcloud.io on the iPad/iPhone web browser and select “Manifests”. Tap on “Browse” and select the GPX file to upload.
Here’s a video showing exactly how to do this:
For a generic USB flash drive, connect it to your laptop computer (doesn’t matter what kind). Visit groundcloud.io using a web browser of your choice, and then on the left hand side, click on “Manifests”:
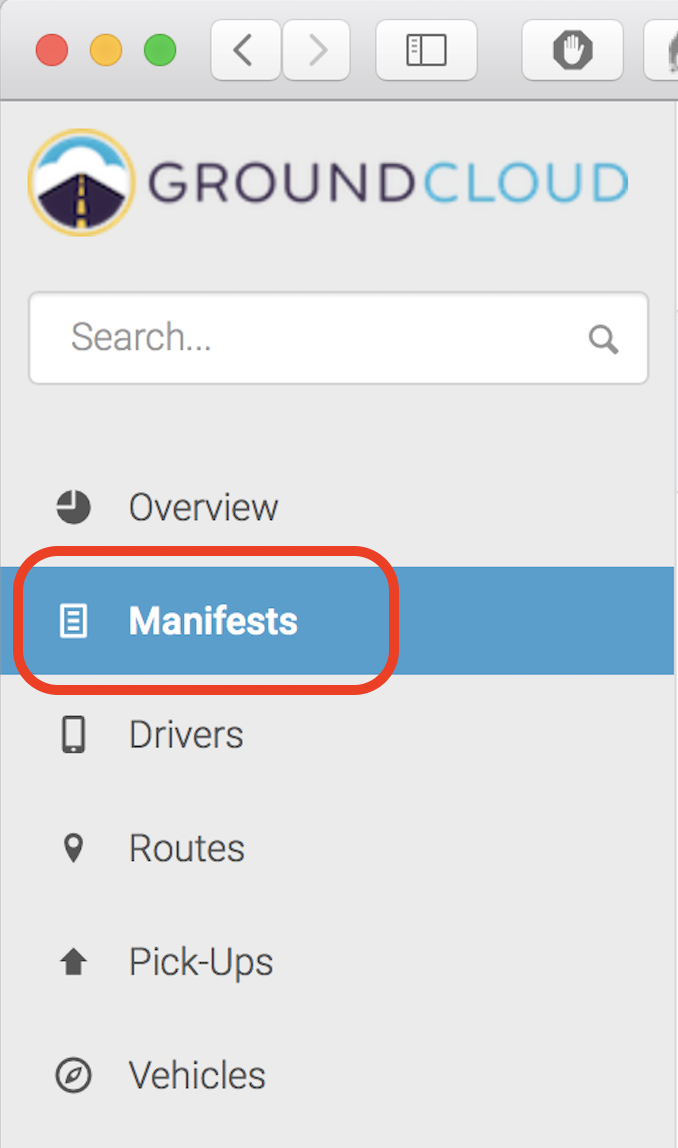
and then in the upper-right corner, click on the “Upload Manifests” button:
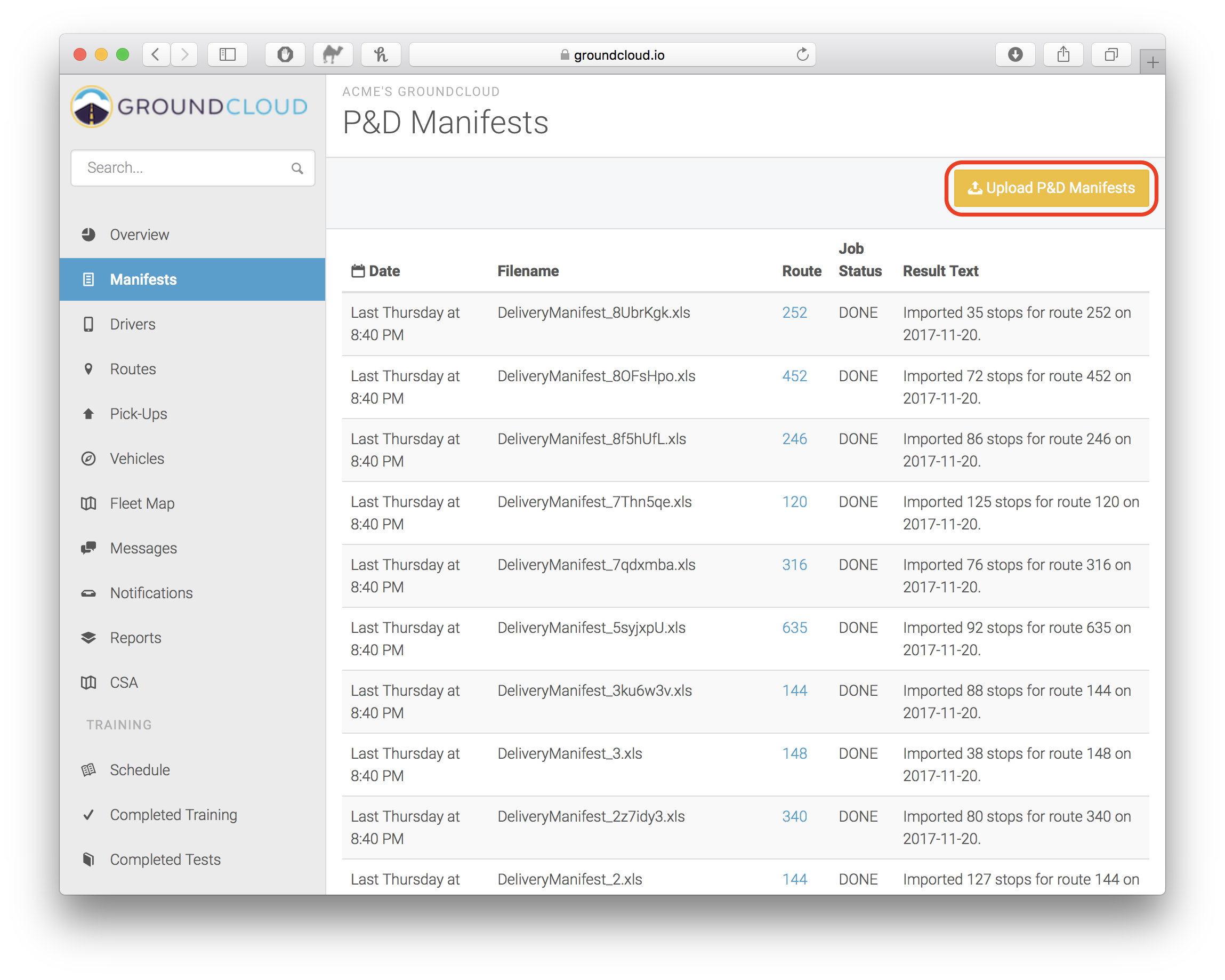
This brings up a dialog like this:
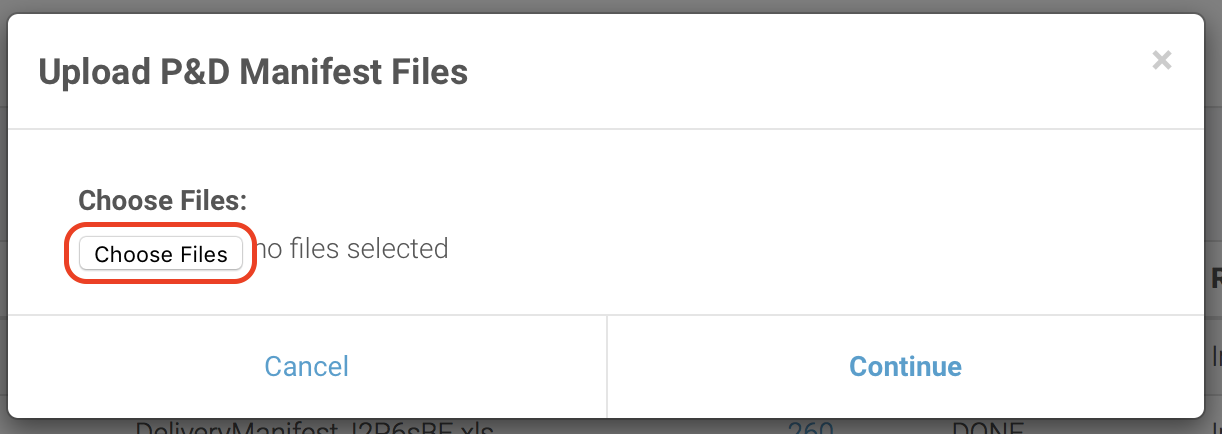
Click on the “Choose Files” button where you will select all of the GPX files from your flash drive. You may select them all at once. Finish by clicking on the “Continue” button to upload the files.
You will then see the files immediately listed in the Manifests view and the processing status of each one.
